| © by Kimama |
|

Bei diesem Tutorial will ich euch zeigen, wie einfach es ist, mit Hilfe eines Rahmens einen Teil des Bildes herauszuheben. |
|

|
Als erstes braucht ihr natürlich ein Bild. Dieses Bild stammt von Michael Cox. Er hat uns erlaubt, seine Bilder für das Tutorial zu verwenden. Bitte beachtet das Copyright der Bilder, die ihr verwendet. Wichtig ist bei dem Bild, dass etwas an der Seite ist, das ihr hervorheben wollt. Hier ist es der Eisberg mit dem Pinguin. |
|
|
1. Öffne das Bild in PI und verkleinere das Bild auf eine Breite von 600 mit dem Auswahlwerkzeug. Gehe auf das Lasso-Auswahlwerkzeug. Umrande damit den Teil, den du hervorheben willst. Danach gehst du auf rechter Mausklick > Objekt umwandeln. |

|
2. Um den Teil erscheint eine sich bewegende Linie. Nochmal rechte Maustaste > Verdoppeln. |
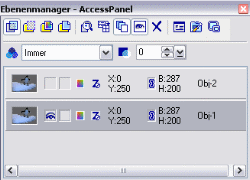
|
3. Öffne den Ebenenmanager und klicke auf das Auge des oberen Objektes, damit dieses unsichtbar wird. Markiere das zweite Objekt und gehe auf rechte Maustaste > Einbinden. |
|
|
4. Gehe auf das Pfadwerkzeug Umrandung. Einstellungen: Form: Rechteck; Farbe: Rechtsklick > Pipette > Farbe aus Bild auswählen; Modus: 2D-Objekt |
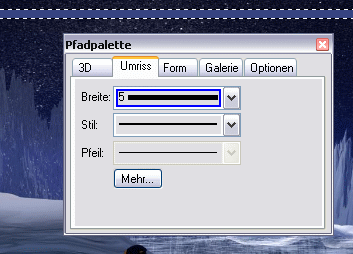
|
5. In der sich öffnenden Pfadpalette gehe auf den Reiter "Umriss" und wähle bei Breite 5 aus. Bei größeren Bilder muss die Zahl dementsprechend größer und bei kleineren Bildern kleiner gewählt werden. |
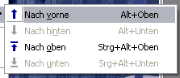
|
6. Gehe nun wieder in den Ebenenmanager und klicke bei dem Eisberg auf das Kästchen, wo wir vorher das Auge rausgenommen haben, damit es wieder erscheint und der Teil wieder sichtbar wird. Wähle den Teil aus und gehe au Rechtsklick > Reihenfolge > Nach vorne. Nun erscheint der Eisberg vor dem Rahmen. Rechtsklick > Alles einbinden. |
|
Und fertig ist unser Rahmen! 
|
|