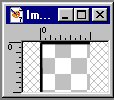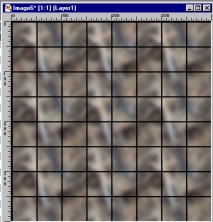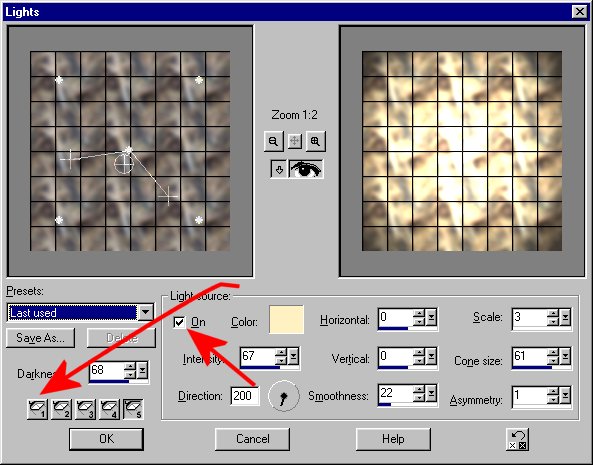| © by Claus Meurer |
|
1. Erstellt eine neue Arbeitsfläche mit transparentem Hintergrund in der Größe 50x50px. 2. Am linken und oberen Rand setzt ihr nun eine Linie, die 4 px stark sein sollte. Das sieht so aus und wird später das Gitter:
3. Jetzt öffnet ihr eine neue Arbeitsfläche mit weißem Hintergrund mit 400 x 400 px (die soeben erstellte Arbeitsfläche muss offen bleiben!) und füllt sie mit dem Muster "Land". Dieses Muster erhaltet ihr unter "Styles --> Pattern --> Land in der Farbauswahl:
Dann wird ein neuer Layer angelegt: "Layers --> New Raster Layer". Diesen Layer füllt ihr mit einem neuen Pattern: Mit dem, das ihr vorhin erstellt habt. Dazu muss die Pattern-Auswahl aktiviert werden. Ganz links oben findet ihr das Gitter, das eingefügt werden soll. Das Bild sollte jetzt so aussehen:
Die beiden Layer werden nun zusammengeführt: Layers --> Merge --> Merge All. 4. Wählt jetzt im Farbmenü als Hintergrund "schwarz", dann geht es daran, die Kugel zu formen. Vorher wird aber noch ein Effekt eingefügt, der das ganze ein wenig "dramatischer" macht: Wählt die Option "Effects --> Illumination Effects --> Lights" und übernehmt die folgenden Optionen:
Achtet dabei darauf, dass die Schalter 1 - 4 im Feld Lightsource deaktiviert sind, sonst gibt es einen ganz anderen Effekt. Und jetzt geht es an die Kugel: Wählt aus dem Menü "Effects --> Geometric Effects --> Circle" und schon ist die Kugel fertig:
Der Text, der hier eingefügt ist, wird nach dem gleichen Prinzip erstellt: Legt einen neuen Layer an, platziert darauf den Text und wählt den Befehl "Selections --> Select none". Dann wieder "Effects --> Geometric Effects --> Circle" und schon ist die Schrift der Kugel angepasst. Das Gleiche geht auch mit Grafiken ... |