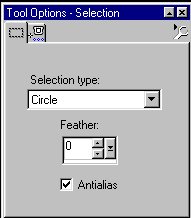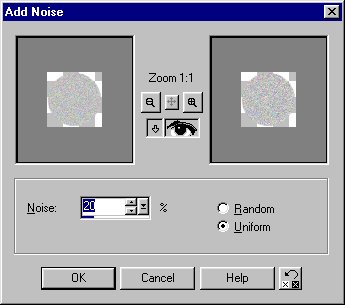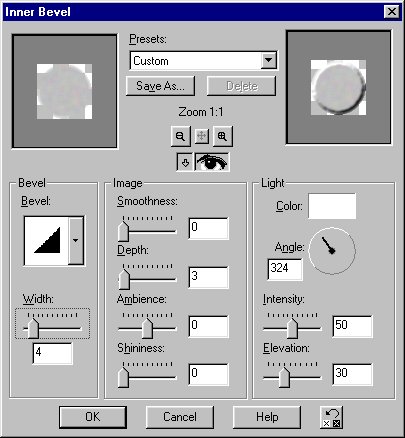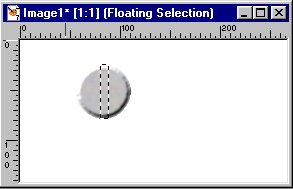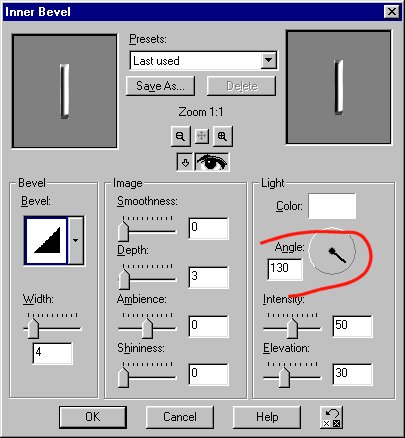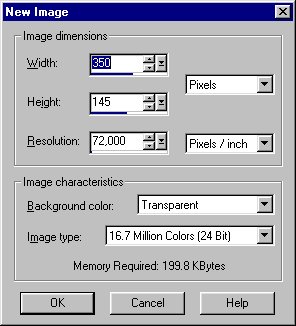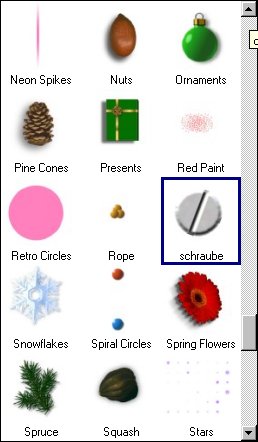| © by Claus Meurer |
|
Schrauben kann man immer brauchen. Im Webdesign vor allem wenn es um Schilder geht. Es sieht viel besser aus, wenn die nicht nur einfach so herumstehen, sondern ordentlich festgeschraubt sind. Deshalb die Anleitung "Schrauben leicht gemacht" ... 1. Erstellt eine neue Arbeitsfläche mit weißem Hintergrund und platziert mit dem Tool Selection einen Kreis:
Achtet darauf, dass die Option "Feather" auf 0 steht und das Antialiasing aktiviert ist. 2. Über das Menü wird ein neuer Layer angelegt: Layers --> New Raster Layer. Jetzt füllt ihr den Kreis mit einem hellen Grau und dem Tool Flood Fill. 3. Über das Menü wählt ihr Effects --> Noise --> Add und stellt die Einstellungen auf die Werte, wie im Bild angegeben:
Dann wählt ihr aus dem Menü den Punkt Effects --> Blur --> Blur more. Das Bild sollte jetzt so aussehen:
4. Um die Schraube plastisch darzustellen, wird der Effekt Inner Bevel eingesetzt. Effects --> 3D-Effects --> Inner Bevel. Die Einstellungen veranschaulichen das Bild:
5. Jetzt wird mit dem Selection Tool ein Rechteck genau in die Mitte des Schraubenkopfes gelegt. Hier solltet ihr evtl. das Bild vergrößern, um wirklich genau zu arbeiten. Wenn das Rechteck in der Mitte sitzt, die Selektion mit einem Doppelklick der Maus dem Schraubenkopf anpassen. Das sollte dann so aussehen:
6. Jetzt wieder über Effects --> 3D-Effects --> Inner Bevel den Schlitz der Schraube. Die Einstellungen von vorhin hat sich Paintshop gemerkt und sie können im Wesentlichen genauso verwendet werden. Lediglich der im Bild rot markierte Bereich muss auf den Wert 130 geändert werden:
7. Mit dem Deformations-Tool kann die ganze Schraube noch ein wenig gedreht werden. Spielt ein wenig mit der Funktion Gamma Correction herum, probiert Texturen aus ... da gibt es viele Möglichkeiten. Fertig sehen die Schrauben so aus:
Und als Zugabe gibt es noch den Punkt 8, der beschreibt, wie solche Schrauben immer wieder benutzt werden können: 8. Markiert eine der Schrauben mit dem Selection-Tool und kopiert die Auswahl in das Clipboard. Nun öffnet ihr eine neue Arbeitsfläche mit einem transparenten Hintergrund.
Dorthin holt ihr mit Strg-E den Inhalt des Clipboardes. Beschneidet die Arbeitsfläche mit dem Tool "Crop" möglichst knapp. Jetzt geht zum Speichern: Hier müsst ihr folgende Option wählen: File --> Export --> Picture Tube und kommt dann zu dieser Maske: Als Tubename könnt ihr einen beliebigen Namen angeben, Schraube würde sich aber anbieten. :-) Jetzt noch speichern und unter dem Befehl "Picture-Tube" steht die Schraube bereit und kann mit allen Funktionen, die dieser Befehl bietet, dauerhaft genutzt werden.
|